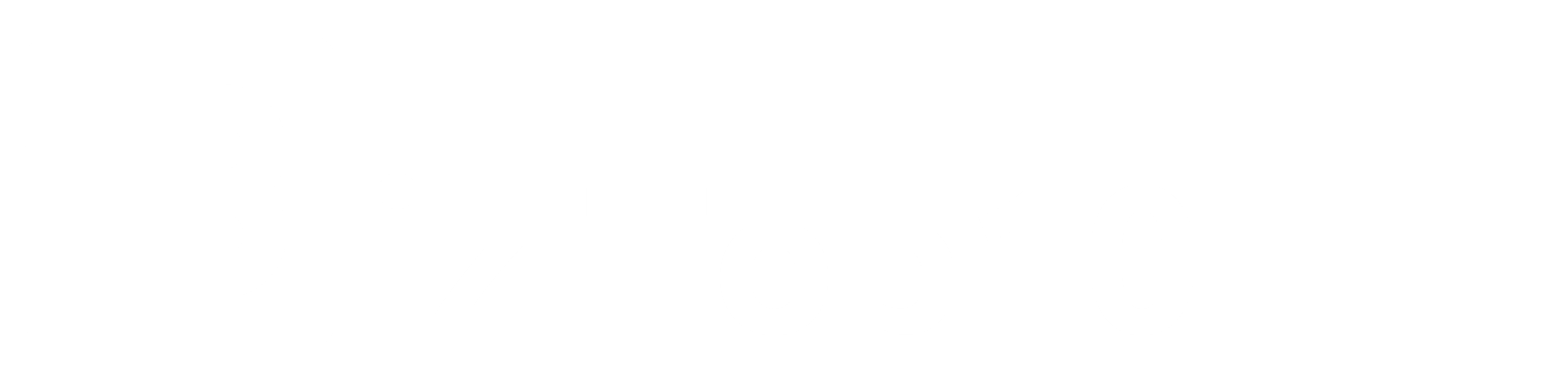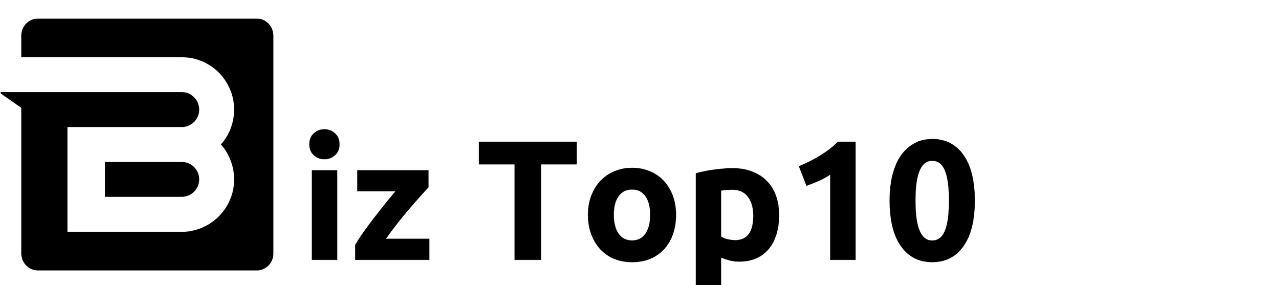Important Note: As developers with extensive experience in macOS application coding, we have designed a comprehensive tool that can benefit everyone. Introducing CleanMyMac X, the ultimate problem-solving solution for Mac users.
Before we proceed, we recommend downloading CleanMyMac to swiftly address some of the issues mentioned in this article. However, we understand the value of self-sufficiency, so we have compiled a list of our top ideas and solutions below.
Please note that the features described in this article pertain to the MacPaw website version of CleanMyMac X.
In this guide, we will explore common problems related to MacBook and MacBook Pro battery drain, along with nine effective fixes. Let’s delve into why your MacBook battery drains so quickly and how to resolve it.
- Various Browsers’ Battery Consumption: Different web browsers have varying impacts on battery life. Understanding this distinction can help optimize your battery usage.
- macOS Upgrades: Sometimes, after updating to a new macOS version, temporary battery drain issues can arise. This typically resolves itself with time or through subsequent macOS patches or upgrades. It is a well-known occurrence around major release periods and is often anticipated by Mac owners.
- Battery Health: If your Mac’s battery is old or damaged, it may not hold a charge as efficiently as before. In such cases, battery life tends to diminish.
- Incorrect Settings: Certain settings on your MacBook may consume excessive battery power, while accidental modifications to other settings can also contribute to battery drain. Reviewing and adjusting these settings can make a significant difference.
- Excessive App Usage: Running multiple applications simultaneously or allowing apps to run in the background can accelerate battery consumption. Managing your app usage can help mitigate this issue.
Now, let’s explore nine common problems faced by MacBook users and discover effective solutions to address the fast-draining battery issue.
9 Fixes for Mac Battery Issues
- Adjust Battery Settings:
To begin, it’s helpful to monitor your battery percentage in the top menu to keep track of its draining rate. By clicking on the battery icon, you can identify the apps consuming the most power. Follow these steps to access Battery Settings:
- Click on the battery icon in the top menu.
- Select Battery Settings.
- Within this menu, you can enable Low Power Mode, wake for network access, or optimize video streaming.
- Evaluate Battery Health:
Battery cycles represent the number of charge-discharge cycles a MacBook battery can endure throughout its lifespan. To assess your battery health, follow these steps:
- Open the Apple menu.
- Choose “About This Mac” and click on “More Info.”
- Scroll down to locate Power specifications.
While the average MacBook battery can handle around 1000 cycles, it’s essential to obtain more detailed information. CleanMyMac X, an Apple-notarized Mac app, offers a convenient menu for monitoring and managing battery health. Here’s how to utilize it:
- Download CleanMyMac X using the provided link for a free download.
- Install and launch the app.
- Access the menu bar and click on the CleanMyMac X icon.
Within the app, navigate to the Battery section to examine battery health, charging cycles, temperature, and additional details. CleanMyMac X will provide alerts if your battery overheats or approaches its maximum cycle limit.
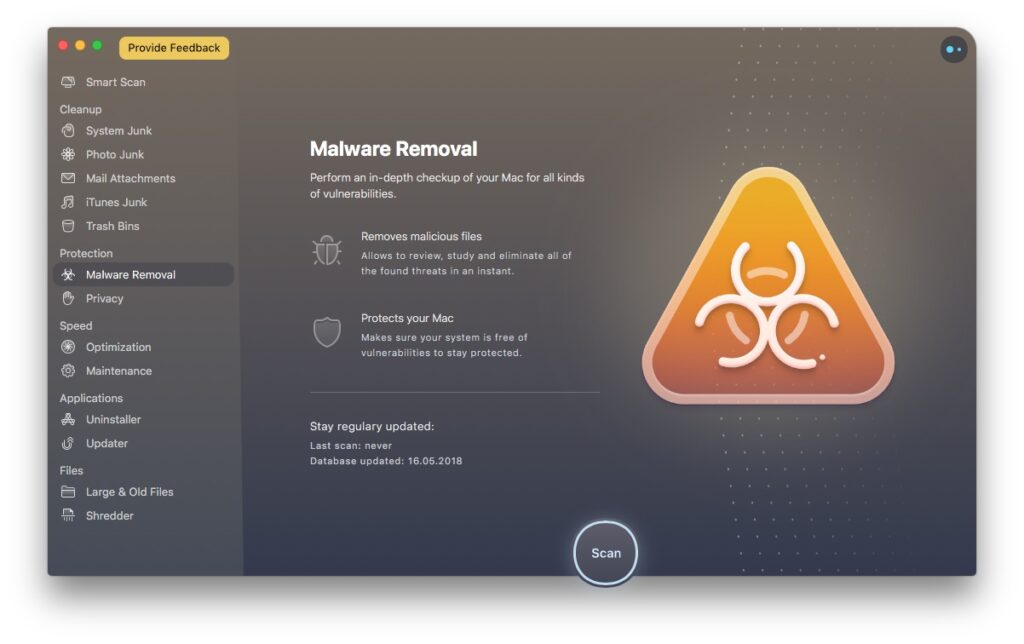
- Manage Power Adapter Preferences:
Managing power adapter preferences can be highly beneficial for conserving battery power, especially when you’re on the go without access to a power cord or plug. Follow these steps:
- Go to the Apple menu and select System Preferences > Lock Screen.
- Locate the “Turn display off” options.
- Ensure that the screen goes dark after a reasonable amount of idle time to minimize battery drainage.
- Now, navigate to System Preferences > Battery > Options.
- Uncheck the box next to “Enable Power Nap while plugged into a power adapter.”
- Identify Energy-Consuming Processes:
To address battery drain, it’s crucial to identify the processes consuming excessive energy. Follow these steps:
- Open the Applications folder.
- Click on Utilities > Activity Monitor.
- Activity Monitor will display CPU and GPU usage, allowing you to identify resource-intensive tasks.
- Close any applications that are significantly impacting battery power.
- Identify Background Apps:
Many Macs run numerous background apps, some of which may drain power or pose security risks. Take the following steps to mitigate these issues:
- Download CleanMyMac X (available for free).
- Launch CleanMyMac X and click on Uninstaller.
- Perform a scan of all apps on your system and safely uninstall unnecessary or unfamiliar ones.
Additionally, access the Optimization tab in CleanMyMac X and utilize the Launch Agents tool to disable hidden background applications that can drain battery power.
- Reduce Screen Brightness:
Lowering the screen brightness can significantly reduce power consumption. Adjust the display settings by following these steps:
- Open System Preferences and select Displays.
- Make necessary adjustments to the brightness settings.
- Ensure the “Automatically adjust brightness” checkbox is selected.
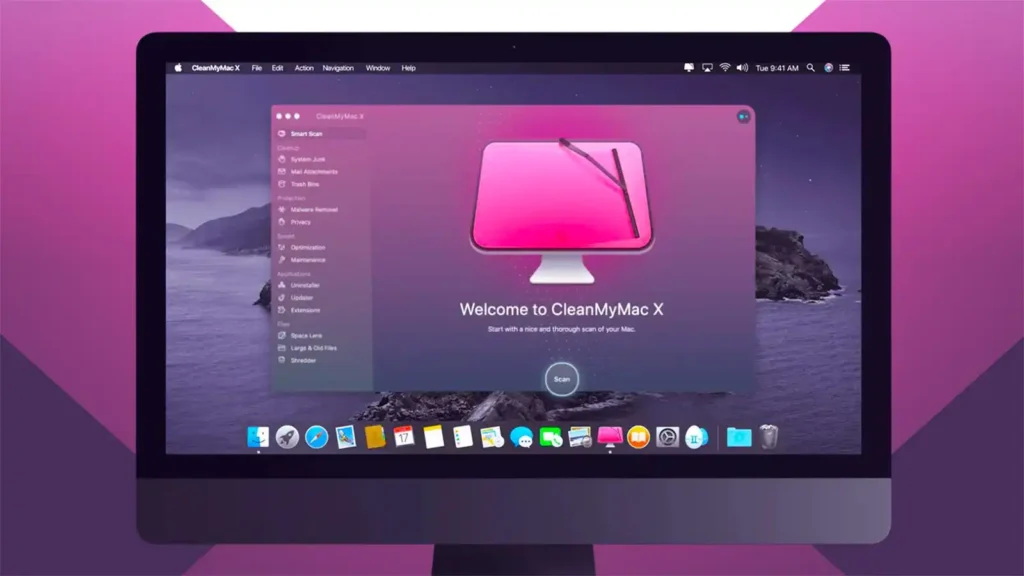
- Disable Bluetooth:
Constantly enabled Bluetooth can contribute to battery drain as it continually searches for paired devices. To disable Bluetooth:
- Toggle the Bluetooth switch in the menu bar.
- Alternatively, go to System Preferences > Bluetooth and turn it off.
- Replace the Battery:
If none of the above tips provide substantial improvement, it may be necessary to replace the battery. MacBook batteries have a lifespan of approximately 1000 cycles. If the battery is too old or damaged, replacement becomes necessary. It is recommended to seek assistance from a certified repair shop for safe and efficient battery replacement.
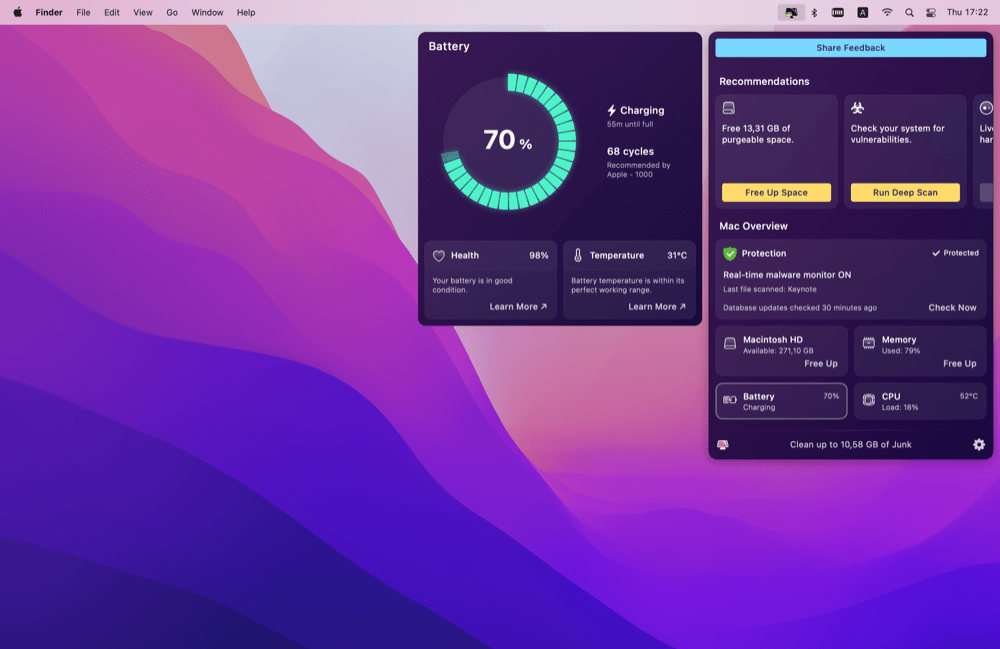
- Keep Your Mac Updated:
Software glitches or outdated macOS versions can contribute to battery drain. It is essential to regularly update your Mac to benefit from improvements and bug fixes that can enhance battery life. Follow these steps to check for updates:
- Open the main Apple menu and go to System Preferences.
- Select General > Software Update.
- If an update is available, click “Update Now” and follow the on-screen instructions.
Similarly, it is crucial to update all installed apps on your Mac. Here’s how you can do it:
- For apps downloaded from the developer’s website, manually install newer versions. Open each app individually, click on its name in the menu bar, and locate the “Check for Updates” option. Additionally, check the app’s settings for automatic update options and enable them if available.
- Built-in apps, such as Safari, update automatically with major macOS updates.
- For apps downloaded from the App Store, open the App Store and navigate to the “Updates” tab in the sidebar. Click on “Update All” to update all your apps.
By maintaining an up-to-date Mac, free from clutter and with proper monitoring, your battery should operate at optimal levels once again.
That concludes our article!