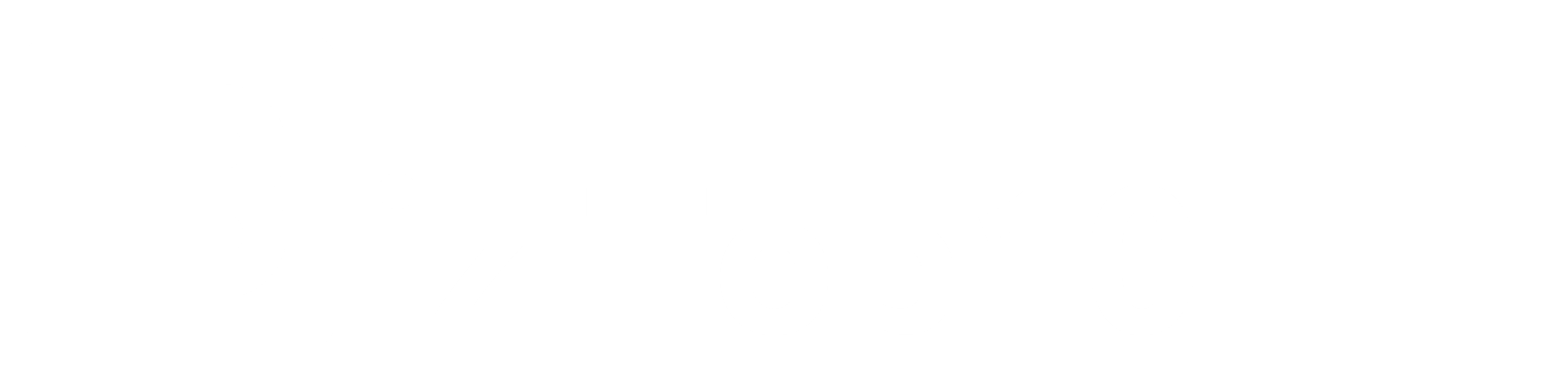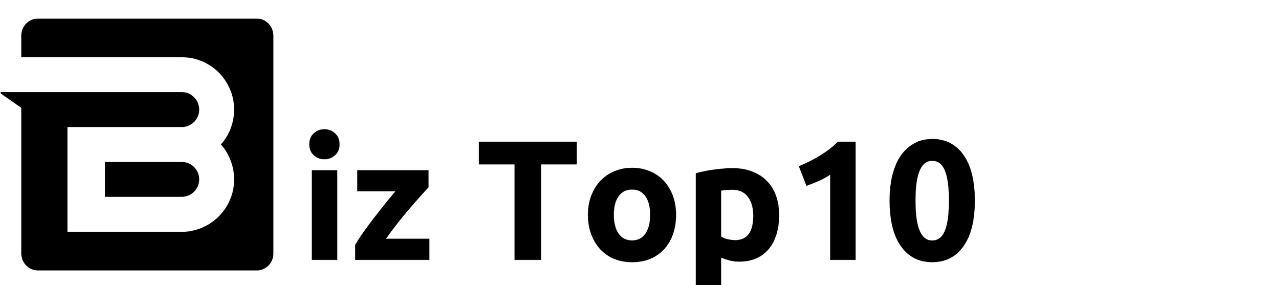Installing antivirus software is crucial to protect your computer from viruses and malware that can slow down your system or compromise your files. With the vast number of spyware and viruses online, it is essential to have reliable antivirus software installed to keep your computer safe. Follow the instructions below to download and install antivirus software on your computer, ensuring the security of your files and the stability of your system.
Note: While newer versions of Microsoft Windows include Windows Defender as a built-in antivirus program, it may not be as powerful as dedicated antivirus software.

- Install the Antivirus Program:
- If you purchased antivirus software on a CD or DVD, insert the disc into your computer’s disc drive. Alternatively, you can also install the program from a USB drive or pen drive. Once the program is inserted or connected, the installation process should begin automatically, guided by on-screen instructions.
- If you downloaded the antivirus application from the internet, locate the downloaded file on your computer. If the file is in a compressed format like ZIP, extract its contents to access the installation files. Look for a file with names like “install.exe,” “setup.exe,” or something similar, and double-click on it to initiate the installation process. Follow the on-screen instructions to complete the installation.
- Follow the Installation Steps:
- During the installation process, carefully follow the steps provided by the antivirus program’s installation window. The setup process will recommend options to ensure the proper functioning of the antivirus program. However, be cautious if prompted to install additional software or toolbars for your internet browser. It is generally advisable to decline the installation of any unnecessary programs or uncheck the respective boxes. The antivirus program does not require additional software to function effectively.
- Once the installation process is complete, close the installation window.
- If you installed the software using a CD or DVD, eject the disc from your computer’s disc drive.
- Scan for Viruses: After installing the antivirus software, it is essential to scan your system to detect any existing threats. Most antivirus programs offer both manual and automatic scanning options, each with different levels of inspection. Here are the typical scan options:
- Quick Scan: This scan checks common areas where infections are likely to occur and takes around 10 to 20 minutes. While the quick scan runs, it is best to leave your computer uninterrupted. Although this scan option is suitable for identifying immediate issues, it may not detect more complex malware.
- Full Scan: If quick scanning does not resolve any virus-related problems, a full scan is recommended. The full scan thoroughly examines all areas of your computer system to ensure there are no hidden threats. This scan may take longer, potentially several hours, to complete.
- Scheduled Scan: Many antivirus programs offer the option to schedule scans, providing real-time security by scanning files for viruses as you use them.
- Update the Antivirus Program: Antivirus software usually does not have the latest virus and spyware definitions right out of the box. It is crucial to update your antivirus application immediately after installation to ensure it is equipped with the most up-to-date protection against emerging threats. Here’s how to update your antivirus program:
- In many cases, the antivirus program will check for and install updates automatically. If prompted to enable automatic updates during the installation process, choose “Yes” to keep your antivirus application updated. If automatic updates are not enabled, manually update the program as soon as possible.
- Open your antivirus program and look for a “Settings” or “Advanced Settings” button/link within the program’s interface. If not apparent, search for options such as “Updates” or similar.
- In the Updates or Settings section, locate the