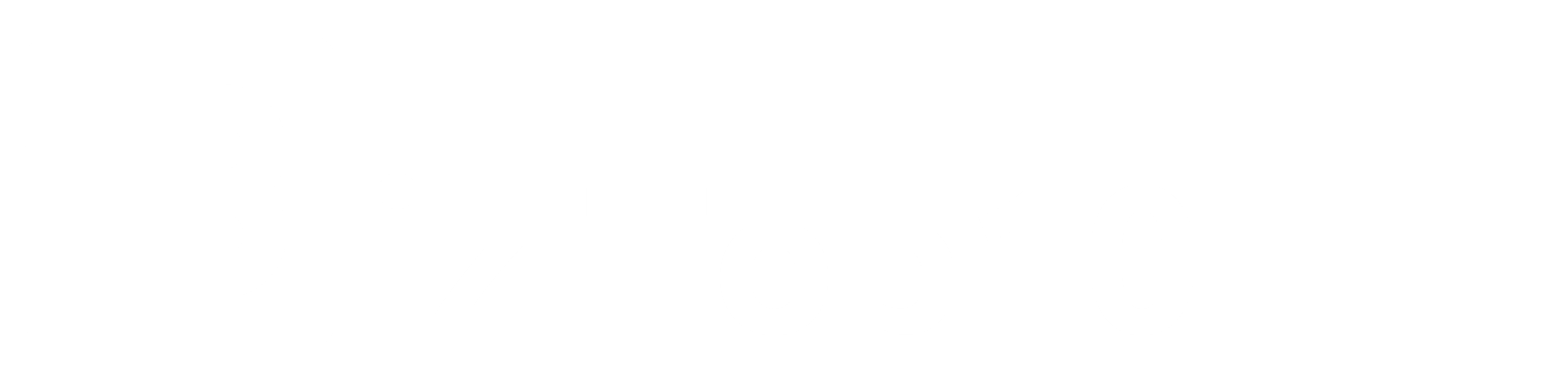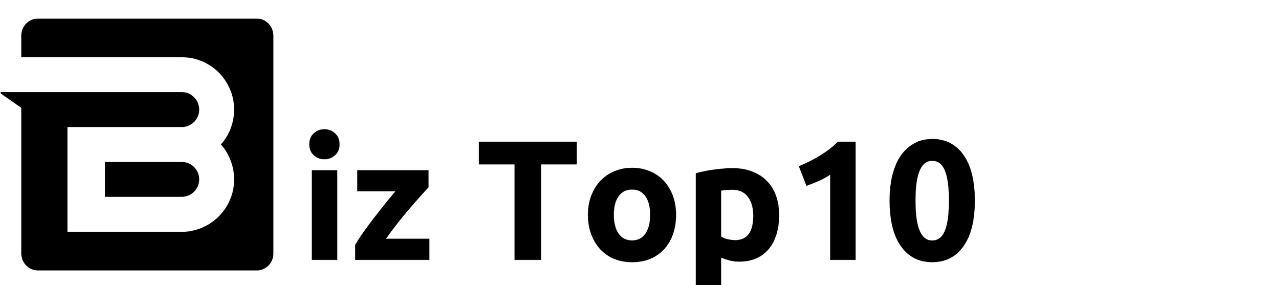This comprehensive guide will walk you through the process of setting up and customizing your blog, as well as creating captivating posts to connect with your audience. With Squarespace’s integrated blog page, you’ll have all the tools you need to craft compelling blog entries, tag and organize your content, foster engagement through comments, seamlessly share your posts on social media, and much more. Let’s dive in and unlock the full potential of your Squarespace site for blogging.
Organizing Blogs with Squarespace.
Squarespace offers a systematic organization for your blogs, consisting of two components: blog pages and individual blog posts.
Blog Pages: The blog page serves as the primary landing page for your blog, where multiple posts are displayed in either a list or grid format, depending on your site’s settings. Clicking on a post title or featured image opens the individual blog post on its dedicated page. You have the flexibility to create multiple blog pages within your site.
To Add a Blog Page:
- Click on the Home menu and select “Pages,” then click on the “+” icon.
- Under “Collections,” choose “Blog.”
- Select the desired layout for your blog page (which can be modified later).
- Enter a page title and press Enter (modifiable later).
- Utilize the blog page settings to make adjustments such as the number of posts per page, SEO title, social sharing image, podcasting information, and code injection. For styling options for blog pages in version 7.1, refer to the template’s guide.
Note: It is not possible to add blocks to the blog section of a blog page, but you can include block sections above or below the blog section.
Individual Blog Posts: Blog posts are sub-pages connected to the blog page. Each blog post possesses its own page and has a unique URL. You can add an unlimited number of blog posts to a blog page.
To Create a New Blog Post:
- Access the blog page panel and click on the “+” icon.
- Enter a title for your post in the “Enter a post title…” field (maximum of 200 characters).
- A text block will be automatically included in the post to help you get started. To add more blocks, click on an insert point.
- Once you’ve added content to your post, you can open the post’s settings to further customize categories and tags, comments settings, and featured images.
Note: Blog posts use the classic editor, and it’s not possible to use Fluid Engine on blog posts.
To Edit an Existing Blog Post:
- In the blog page panel, locate the desired blog post and click on it.
- Click “Edit” in the top-left corner of the page.
- After making changes, click “Save” to save your modifications and continue editing.
Accessing an Existing Post’s Settings:
To edit the settings of a previously added post on your blog page, such as categories and tags, comments settings, and featured images, follow these steps:
- In the blog page panel, hover over the post and click on “…” or “Settings.”
- Click on the corresponding tabs to edit different settings.
- Once you’ve made the necessary changes, click “Save” to apply them.
Post Setting Options:
When modifying a post’s settings, you’ll encounter several tabs that correspond to different aspects of your post. The options available depend on the Squarespace version your site is using. Here are the commonly available tabs:
Content:
- Featured image: Add a featured image.
- Excerpt: Include an excerpt to provide readers with a preview of the full post.
- Post URL: Edit the post’s URL slug.
- Author: Set the post’s author.
- Source URL: Add and link to a source URL.
Options:
- Status: Determine the post’s publication status.
- Tags: Add tags to organize the post based on its content.
- Categories: Organize the post into categories based on its content.
- Comments: Enable or disable comments or access advanced comment settings.
- Featured post: Set the post as a featured post.
SEO:
- SEO title: Add an SEO title to optimize search engine visibility.
- SEO description: Include an SEO description to enhance
Social Image:
- You have the option to add an alternative image specifically for social media sharing when your blog post is shared on social platforms.
Share:
- You can create an email draft and send your post as an email campaign.
- With the social media option, you can automatically share your post to your social media profiles when you publish it. This feature requires you to have connected accounts for seamless content sharing.
Location:
- In the address fields, you can add a location that corresponds to your blog post.
Content:
- Post Title: Add a title to your blog post.
- Post Text: Add the main body text of your blog post.
- Tags: Organize your post by adding relevant tags.
- Categories: Categorize your post based on its content.
- Comments: Enable or disable comments on your blog post.
- Status: Set the publication status of your post.
Options:
- Featured Image: Add a featured image for your blog post.
- Post URL: Edit the URL slug of your post.
- Author: Set the author of the blog post.
- Source URL: Add a source URL and link it to your post.
- Post Title Should Link to Source URL: Set your post title to link to the source URL.
- Excerpt: Add a short excerpt that gives readers an overview of the full post.
- Featured Post: Highlight the post as a featured one.
SEO:
- SEO Title: Add an SEO title to improve search engine visibility.
- SEO Description: Add an SEO description to provide a brief summary for search engines.
Social Image:
- You can add an alternate social sharing image that will be displayed when your blog post is shared on social media platforms.
Share:
- Create an email draft to send your post as an email campaign.
- Automatically share your post to your social media profiles when you publish it. Note that you need to have connected accounts to enable this feature.
Location:
- In the location fields, you can add a location that corresponds to your blog post.
To edit an existing blog post’s settings:
- In the blog page panel, locate the post.
- Click on the ellipsis (…) or gear icon, then select “Settings.”
- Make the desired changes to the post settings.
- Click the save button (✓) to save your changes.
To enable or disable comments for a blog post:
- In the blog page panel, hover over the post and click on the ellipsis (…), then select “Settings.”
- In the Options tab, toggle the Comments switch on or off.
To set a time limit for comments:
- Click on “Disable comments” in the post settings, then select “Scheduled.”
- Choose a specific date and time to disable comments for the blog post.
To add a location to a blog post:
- In the blog page panel, hover over the post and click on the ellipsis (…), then select “Settings.”
- In the post settings, navigate to the Location tab.
- Enter the address and press Enter or Return to drop a pin on the map.
To save or publish a blog post:
- Click on “Save” to save your changes and keep the post as a draft.
- Hover over “Publish” in the top-left corner and click on “Publish” to save and publish the post as public.
- Alternatively, you can schedule the post to self-publish in the future by clicking on “Publish” and selecting “Schedule.”
- To put the post aside for review, click on “Status” in the post settings, select “Needs Review,” and save the changes.
To manage blog posts (computer only):
- Use the blog page panel to manage your posts.
- Posts are ordered based on their last saved date, with the newest ones appearing first.
- Scheduled posts are displayed at the top.
Squarespace, Inc. is a New York City-based American company that offers website building and hosting services through its software as a service (SaaS) platform. Users can create and customize webpages using pre-built templates and a drag-and-drop interface.
The company was founded in 2003 by Anthony Casalena while he was a student at the University of Maryland, College Park. Initially, Squarespace started as a blog hosting service and grew steadily, reaching $1 million in revenue by 2006. Over the years, Squarespace expanded its offerings and underwent significant growth. By 2015, the company had grown to 550 employees from its humble beginnings with only Casalena as the sole employee.
Squarespace raised $78.5 million in venture capital by 2014, which allowed it to add e-commerce tools, domain name services, and analytics to its platform. It also transitioned from a coding backend to a user-friendly drag-and-drop interface. On May 19, 2021, Squarespace became a publicly traded company on the New York Stock Exchange.
According to W3Techs, Squarespace is used by approximately 1.9% of the top 10 million websites. The company’s success can be attributed to its user-friendly website building tools and visually appealing templates.
Squarespace’s history traces back to Casalena’s personal development of the platform while he was still in university. He initially shared it with friends and family and later launched it as a do-it-yourself website builder in 2004. With seed funding from his father, a small grant from the university, and 300 beta testers, Casalena worked as the sole developer out of his dorm room.
After graduating in 2007, Casalena moved to New York City and expanded Squarespace’s team to 30 employees by 2010. The company received its first round of venture capital funding in 2010, totaling $38.5 million, which enabled further development, hiring, and marketing efforts. Squarespace experienced significant revenue growth, averaging 266% annually between 2009 and 2012. In 2014, the company secured an additional $40 million in funding, further propelling its expansion.
Squarespace gained visibility through advertising during the Super Bowl in 2014, 2015, 2016, 2017, and 2018, with its 2017 commercial winning an Emmy Award. The company also formed a sponsorship agreement with the New York Knicks, placing the Squarespace logo on their uniforms.
In response to the Unite the Right rally in 2017, Squarespace removed a group of websites that violated its terms of service regarding bigotry and hatred. The company received significant funding in the same year, raising $200 million and reaching a valuation of $1.7 billion.
Squarespace expanded its services through acquisitions, including appointment scheduling company Acuity Scheduling in April 2019, social media content app Unfold in October 2019, and hospitality industry management platform Tock in April 2021.
In early 2021, Squarespace filed for a direct listing on the New York Stock Exchange under the symbol SQSP. The company raised $300 million in funding in March 2021, led by investors such as Dragoneer, Tiger Global, D1 Capital Partners, and Fidelity Management & Research Company. This funding round valued Squarespace at $10 billion.
The leadership team at Squarespace is led by CEO and Founder Anthony Casalena. The company also has several key executives who play vital roles:
- Courtenay O’Connor serves as the General Counsel.
- David Lee holds the position of Chief Creative Officer.
- John Colton is the Senior Vice President of Engineering.
- Kinjil Mathur serves as the Chief Marketing Officer.
- Nathan Gooden is the Chief Financial Officer.
- Mary Good holds the position of Chief People Officer.
- Paul Gubbay is the Chief Product Officer.
- Raphael Fontes serves as the Senior Vice President of Customer Operations.
- Roberta Meo holds the position of Vice President of Channels and Services.
- Dan Chandre is the Vice President and Head of Acuity Scheduling & Squarespace Payments.
- Matthew Tucker is the Senior Vice President and Head of Tock.